Audacity adalah aplikasi untuk meng-edit file audio yang dapat dijalankan di komputer dengan operating system mac, windows, dan linux. Audacity merupakan aplikasi gratis tidak berbayar dan dapat diunduh dari laman resminya audacityteam.org. Walaupun gratis, Audacity merupakan aplikasi favorit banyak orang karena selain ringan, juga memiliki kemampuan yang mumpuni.
Berikut langkah-langkah edit suara dengan aplikasi Audacity agar terdengar lebih profesional.
Langkah 1: Buka file audio yang mau di edit atau rekam suara anda.
Kalau kita dengar suara hasil rekaman, mungkin hampir tidak terdengar ada suara latar yang mengganggu. Ini disebabkan tempat saya rekam suara memang tidak terlalu berisik. Akan tetapi bila kita perbesar volume suara, maka akan terlihat dan terdengar suara latar yang mengganggu. Supaya terlihat dan terdengar dengan jelas, maka saya akan meningkatkan volume suara rekaman saya terlebih dahulu.
Langkah 2: Besarkan Volume Suara
Pilih seluruh rentang suara dengan shortcut Ctrl + A atau menggunakan mouse klik dan drag.
Kita dapat menggunakan Effect -> Amplify atau Effect -> Normalize. Pada dasarnya kedua effect ini bertujuan untuk memperbesar volume suara.
Saya gunakan Effect -> Normalize dan membiarkan setting pada default. Kemudian klik ok.
Sekarang terlihat dan terdengar dengan jelas suara latar yang berisik.
Langkah 3: Bersihkan suara latar yang tidak diinginkan.
Caranya yaitu dengan mengambil contoh suara latar yang hendak kita bersihkan. Klik dan drag mouse pada daerah di mana kita tidak mengatakan apa pun.
Kemudian pilih Effect -> Noise Reduction -> Get Noise Profile
Setelah itu, kita pilih semua suara dengan Ctrl + A atau menggunakan mouse klik dan drag sampai semua suara terpilih.
Sekali lagi kita pilih Effect -> Noise Reduction -> Ok
Apabila kita belum puas karena masih terlihat ada suara latar sedikit, maka kita dapat mengulangi langkah ketiga.
Langkah 4: Terapkan Equalization Bass dan Treble Boost
Dalam keadaan terpilih semua suaranya,
Effect -> Equalization -> (Select Curve) Bass Boost -> Ok
Effect -> Equalization -> (Select Curve) Treble Boost -> Ok
Langkah 5: Bersihkan suara-suara yang tidak perlu (kalau ada)
Di rekaman saya ada suara-suara yang tidak diinginkan (terlihat di gambar dan terdengar).
Caranya dengan memilih rentang suara yang hendak ditiadakan suaranya (mute), kemudian klik Ctrl + L, atau cari icon dengan tooltip Silence audio selection.
Langkah 6: Buang suara kosong sehingga ukuran file lebih kecil.
Caranya dengan memilih rentang yang hendak dibuang (trim), kemudian tekan tombol keyboard Delete.
Beginilah hasil akhir dari rekaman suara saya.
Untuk urutan langkah, kita dapat membersihkan latar suara terlebih dahulu sebelum dibesarkan volumenya. Kita dapat mengulangi sebuah langkah apabila diperlukan. Kita dapat menerapkan efek lain atau mengubah setting daripada menggunakan setting default. Akan tetapi hal itu saya serahkan untuk anda jelajahi sendiri.


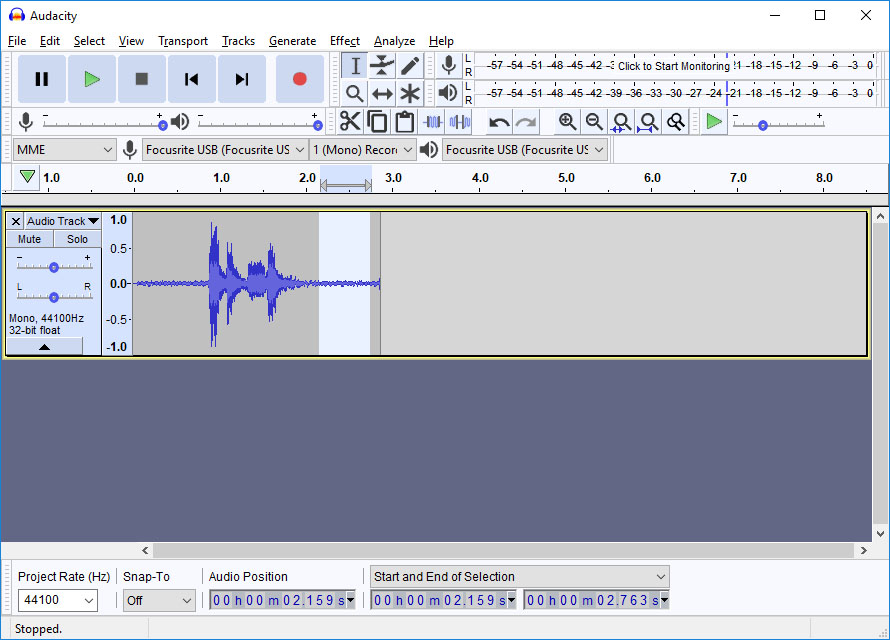
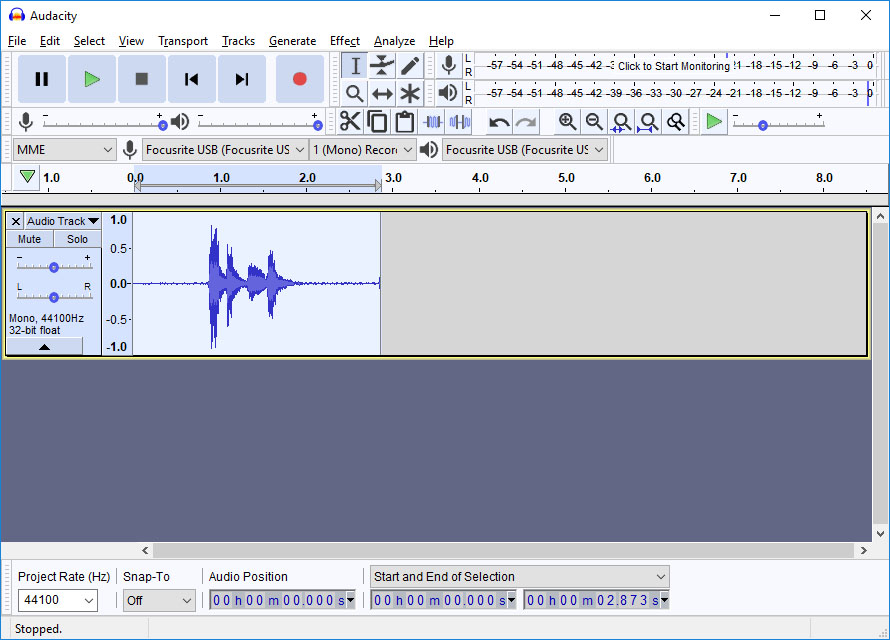
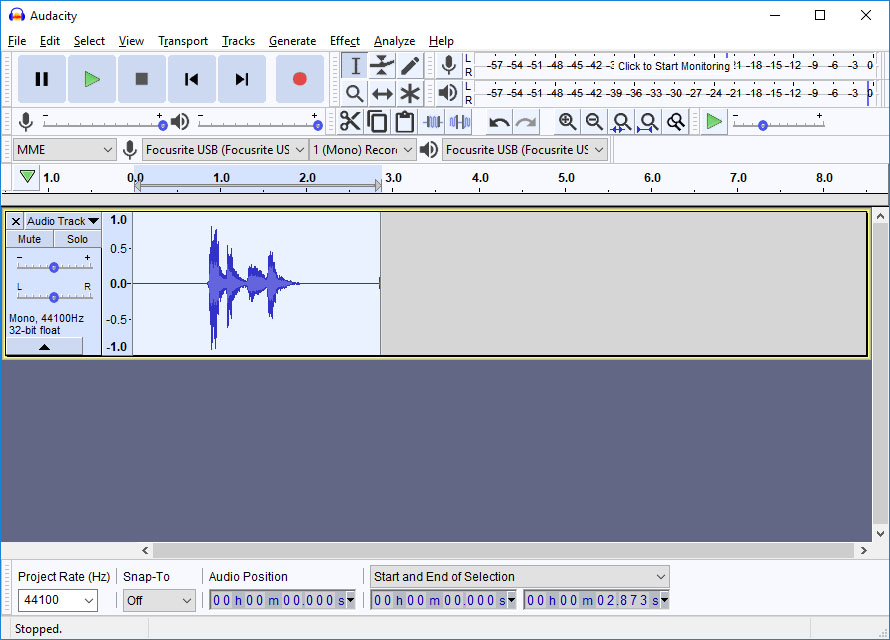

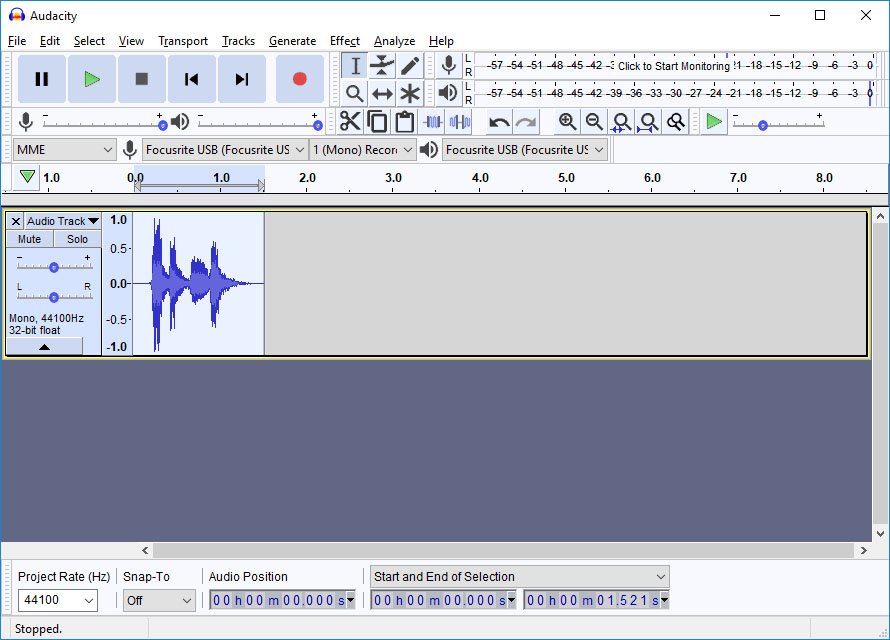





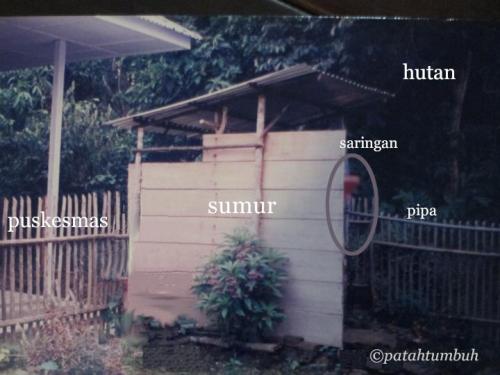



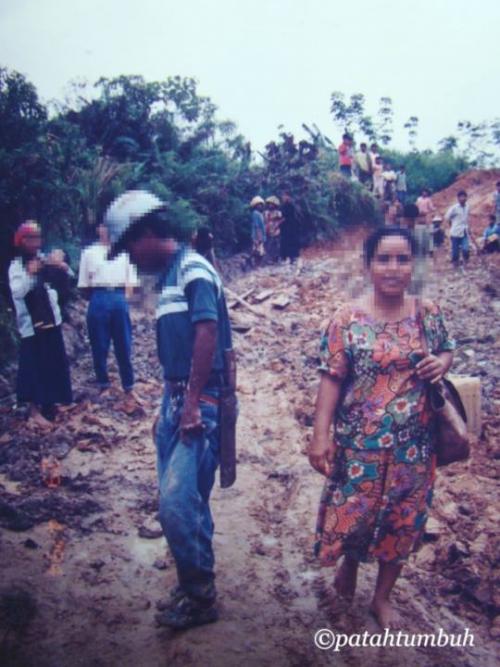
Komentar
Mengapa saat hasil rekaman…
Mengapa saat hasil rekaman di play tidak terdengar suaranya dari komputer/laptop?
saya bantu jawab: saya juga…
saya bantu jawab: saya juga bingung ketika menemukan masalah itu, tapi akhirnya setelah memeriksa ikon mikropon di kotak recoding device, baru bisa mendengar. Jadi, larikan mouse ke kotak Recoding device (ada ikon mikropon: pas berada di bawah tombol Record), pilih recording device yang tersedia di laptop melalui menu drop down.
Bagaimana Cara Menambah…
Bagaimana Cara Menambah Latar Musik Pada Rekaman ?
klik menu file >>Import >>…
klik menu file >>Import >> Audio >>> pilih pile musiknya
Tambah komentar baru